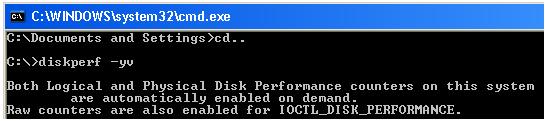Troubleshooting Monitor Sets that are Not Responding
Monitor sets are an important part of Kaseya’s ability to maintain the health of your servers and workstations. Monitor set can perform three separate tasks, monitor Windows PerfMon counters (Counter Thresholds), monitor services (Services Check) or monitor a Process (Process Status).
Kaseya monitor sets are fairly easy to setup, and normally work just fine, but in cases where they are not working, hopefully this article will help you troubleshoot them.
Virtual Administrator default monitor sets
Monitor Sets have one or more counters associated with them. Each counter will have a corresponding value when viewed through the Monitor> Agent Monitoring> Monitor Log. When we set up your account Virtual Administrator added two monitor sets to your server templates (a_server_template).
a_VA – Base Server Performance (monitors Avail memory, CPU Utilization, and Paging)
a_VA – CM2-Critical 2 % Low Free Disk Space for all Drives
These two monitor sets are automatically applied to machines that have the agent installed using the Server Deployment Package. You can review the status of a monitor set by going to Monitor tab -> Agent Monitoring -> Monitor Log. Then click on the machine ID that you want to review.
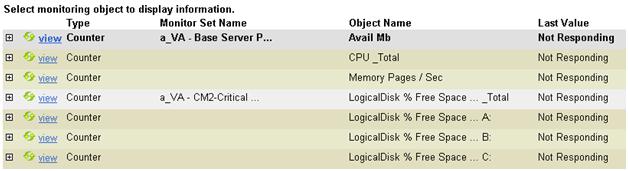
How a monitor set gets applied
When a Monitor Set is applied at least two files are created in the agent working directory (usually C:\kworking). There will be the XML file with a file name like “KMON$1234.xml” in the kMonitorSets folder (i.e. C:\kworking\kMonitorSets\ KMON$1234) and one or more CSV file with a file name like “KLOG$1234.csv” (i.e. C:\kworking\KLogs\KLOG$1234).

To figure out which XML file belongs to which monitor set, go to the Assign Monitoring function, and hold the cursor over the “pencil/graph” icon to the left of the Monitor Set and look at the bottom of the page. In the example below Monitor Set “ZC-SV2-Machine Health” creates KMON$1063.xml.

Determining the KLOG$ files requires a little digging. Open up the KMON$ XML file in Notepad, and you will see which KLOG$ files are being used by that monitor set. In this case KMON$1063 created KLOG$1076.csv, KLOG$1078.csv and KLOG$1080.csv
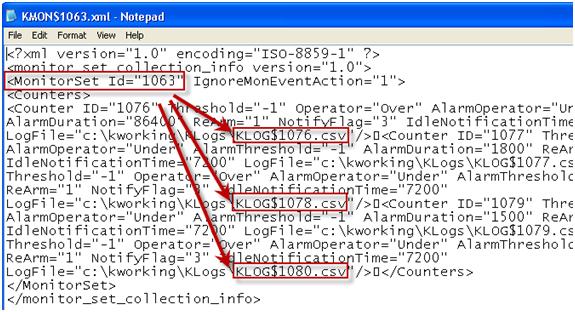
Troubleshooting Monitor Sets
Step 1. – Check Agent Version
As with many problems in Kaseya the first step is to make sure you have the most current version of the Kaseya agent installed. Go to Upgrade Version> Update Agent. Check the “Force update” box and click “Update Agent”. Older agents versions will be in red letters.
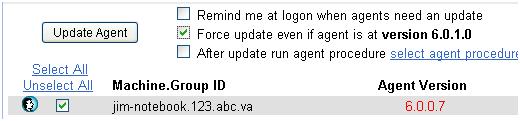
Step 2. – Remove and re-apply Monitor set
Also try removing then reapplying the Monitor Set. It’s possible some of the files are missing or corrupted. Reapplying the monitor set should recreate the files. The monitor sets can take 20 minutes to start returning data.
Step 3. – Check permissions and credentials
If the monitor sets are still not working check to make sure the XML and CSV files are created in the agent working directory. If they are not, the most common cause is the credentials on the agent do not have read/write permission to the agent temp folder AND the sub folders. By default the agent uses the system account credentials. To add other credential go to the Agent> Configure Agents” Set Credentials page and add. Make sure to run the Test to verify that they work. You should get “Passed”.
Step 4 – Check PerfMon
If the files are created but the Monitor Set is not responding, look at the Performance Monitor (Start> Run> type “Perfmon” press Enter). Look for counter with the corresponding Monitor Set number with KCTR$xxxx. These are the logs that perfmon is saving the data to. If it is green it is running. If it is red try to start it by right clicking on it and clicking “Start”.
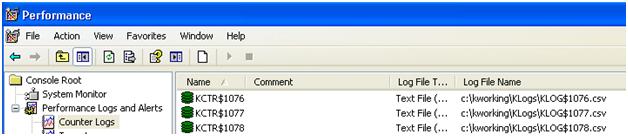
Windows XP and Server 2003
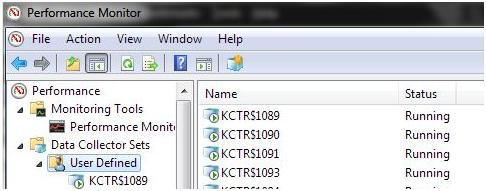
Windows 7 and Server 2008
Step 6- Check Event Logs
If the Perfmon counter doesn’t start, open your event viewer and see if there are any errors created. Research and resolve those errors. Kaseya can’t report on it, if it doesn’t work in Windows directly.
Step 7 – Check Performance Logs and Alerts Service
If the proper files are being created by the monitor set and the Monitor Set is still not responding the problems is most likely the Perfomance Logs and Alerts service. Research any errors you find and get the service running. Then reapply the monitor sets.
Misc –
If the Base Server Performance monitor is working but the 2% free space is not try running the diskperf –yv command to enable the counter.