Some of you may have seen our Webinar on using Kaseya K2 to audit your machines, to verify the versions of 3rd party software. In short, you run the script(s) on the machines you are auditing, and the script writes a series of tags to the Procedure Log, and we use those tags to generate a report.
So we thought, “This is great, but how can we automatically identify all the machines that need an upgrade?”
Normally you would use a View to help segment a part of your installed agent base, and focus attention on just those results, however there is no way to create a View based on the results of a Procedure log, but there is a way to generate a view based on having run a script.
This is a great way to create a list of machines that need some type of follow up later. We demonstrate this using an Audit script, but you can do this with any script.
Here are the steps:
Step 1
We created a “dummy” script for each audit we wanted to track. All this script does is write an entry in the script log.

Step 2
We modified our Audit script to call this dummy script anytime it was going to record that an application was out of date. (In the picture below, notice the tags in the line above the highlighted one. $Audit$ means this was done with Audit script, and allows us to report on all audits. $Reader$ means this is Adobe Reader audit, and allows us to report on ALL Adobe Reader results, up-to-date or not, and last $OOD$ means we found this version to be Out-Of-Date, this is the key we use to list only those applications that are out of date.)

Step 3
Create a View to show the machines that have run the “dummy” script.
- Do this by setting View to <No View>, then clicking Edit.
- “Save As” to create a new view, give it a name, and save.
- Scroll down and click on “Agent procedure… “ (#1)
- Select “has” radio button (#2)
- Click “select agent procedure” (#3)
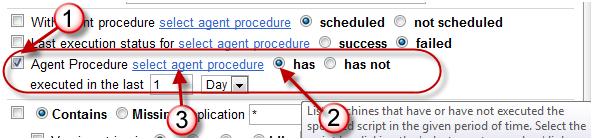
- In the pop up box, locate the “dummy” script that you ran in Step 2, and select it:
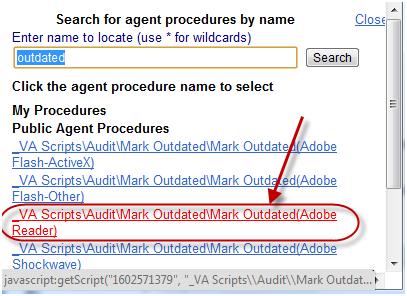
- Verify that the correct script shows as a link (#4)
- Change the “executed in the last ‘x’ days” (#5) to the period of time that is appropriate. This will depend on when you ran the Audit script. Change this as needed.
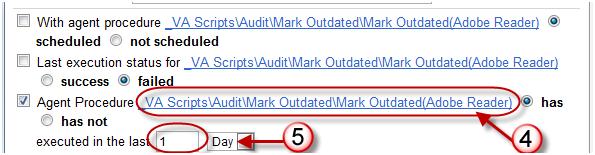
You are done! The next step is to run your audit script on the desired machines. Wait for them all to finish, and then use your new View to identify all the systems that have out-of-date software. You can then use this View and run the correct installation/update Procedure on only those systems that need it.
If you have any questions or comments, please let us know.






