In version 6.2, Kaseya allowed SaaS partners to give their users access to their machines. Follow the easy instructions below to provide your clients more value from your service.
- Click on Agent Tab (Button #1)
- Go to Configure Agents-> Portal Access (#2).
- Select the computer you wish to give remote access to (#3)
- Give them a login name (#4). Email suggested, but any unique name will work. Remember this is a shared system, so simple names like “Chris” may not be appropriate.
- Enter a matching set of passwords (#5)
- Click “Apply Name Change” to set it up.
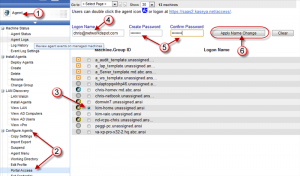
7. You should see the name appear on the same line as the system, with the words “enabled” off to the right (#7)
![]()
Basically you are done with the setup! Pretty easy!
Now you have to give your customer the access URL along with their user name and password. I would HIGHLY recommend that you try it before you give it to them, just to make sure they can get access to it. I might also note that the system MUST have been upgraded to the latest version of the Agent (see my August blog for more info how to upgrade. If you don’t you will probably not see the thumbnail, and remote control will likely not work. (Also, it may not work if you are logged in using the same browser and trying to access the system at the same time. Log out of Kaseya before you try it.)
There is a way to limit the options that appear on this remote screen, however it involves creating a new Role for these remote machines and assigning that role to the computer (called a Machine Role), let us know if you have any questions about that.
===================
Instructions for the client to access the system:
1. Open your favorite internet browser and navigate to https://saas2.kaseya.net/access/ (or Saas9, or whatever URL you log into)
2. Login using the provided username and password, and click “Login”
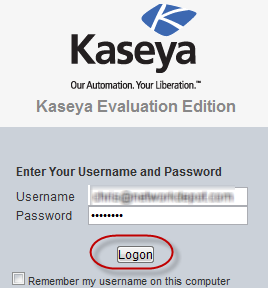
3. You will seescreen that says “Starting Live Connect Session”, and it will then pop up a screen to load the necessary plug-ins for your browser. Follow the prompts on the screen and update your system
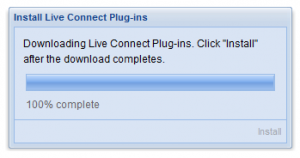
4. Once you login, you will see a menu bar on the right hand side. Wait until everything has loaded, and you should see a thumbnail view of your system in the top left corner (Figure #1). To remote control, just press the “Desktop Access” option (#2) and follow the prompts. If you wish to transfer files, you can use the File Manager (#3) to move files between your local and remote computers.
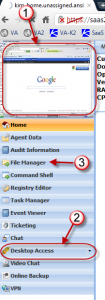
Hope this helps.






