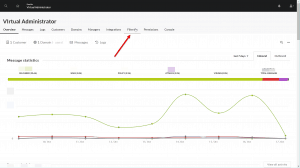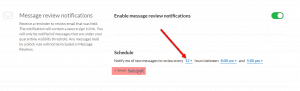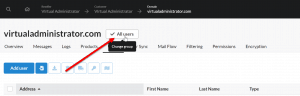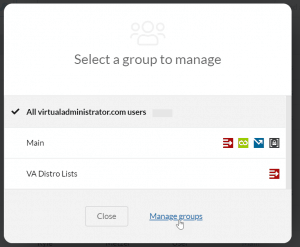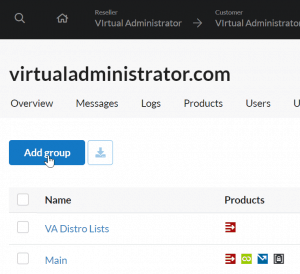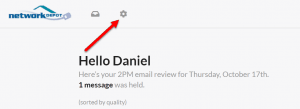By default Mailprotector sends notifications up to three times per day depending on if new spam is waiting in the quarantine for you. This can add up rapidly if you have several distribution lists associated with your account since, by default, you’ll get a notification for each distribution list along with your email account. Controlling these notifications is relatively simple and this post will go into some ideas of the best ways to control how these notifications are sent.
The good news is that spam notification emails will only send if there are new emails to review. So if your users like to stay on top of their spam quarantine then there is nothing further you need to do. But if your end-users or you are getting too many notifications here are some options to control the noise a little bit.
Setting spam notifications to once per day
Most services will notify you of new quarantine emails once per day by default. For many end-users this is fine. You can change this setting for all users under your reseller account, for all users under a specific customer in your account, for all users under a domain, all users in a user group, or just for a single user. (Phew, that was a mouth-full). Mailprotector makes it really simple to change settings on different levels and have those changes trickle down to each level below.
Lets take a look at how to change this setting at the reseller level. From the overview screen, click on “Filtering”.
About halfway down the page are the settings for adjusting the the spam notifications. By turning the number of hours between notifications up you will essentially slow the delivery down to just once per day. You’ll also notice you can change the hours of the day that notifications are sent so they’re only sent during hours that your end-users will be viewing their email (e.g. not at midnight). But you can adjust this setting as well. Some prefer to send notification emails in the early morning so you could potentially change the window to between 4 and 5 am if that is important to you.
You’ll notice once you make a change to these settings Mailprotector will prompt you to “Apply to all” this will propagate the setting to all users under this level. If you’re working at the reseller level then clicking this link would change the setting for all users under that level so be careful as this will override individual settings!
Disabling spam notifications for distribution lists
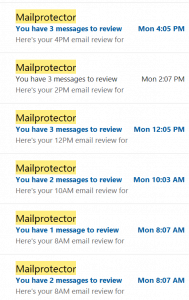 One of chief reasons you might be getting a lot of notifications from Mailprotector is because you have several distribution lists. By default, now, in Mailprotector, Distribution lists get quarantine notifications.
One of chief reasons you might be getting a lot of notifications from Mailprotector is because you have several distribution lists. By default, now, in Mailprotector, Distribution lists get quarantine notifications.
Depending on the type of distribution list you may want to disable or control the number of spam notifications being sent to that email list. You can do this one of two ways. You could navigate to that specific distribution list in the domain users. You could also navigate to Filtering like we did at the reseller level above and modify the settings.
Or, if you would like to apply settings specifically to all distribution lists then you could create a user group which would allow you to change the quarantine notifications for all distribution lists at one time. This is the option we chose here at Virtual Administrator as it keeps things tidy in our back-end.
First, create a new group for your distribution lists.
From the users view under your domain, click the “All Users” tag to view all groups.
You then click “Manage Groups”.
From there you can create a new user group like the one we have above. We put Distribution lists into their own group.
Then navigate back to the users screen, select your distribution groups, and add them to the new Distribution Lists group.
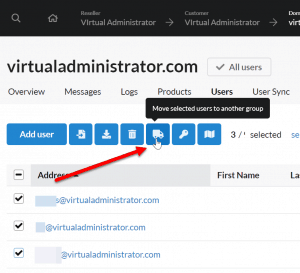 Once you have your user group setup with your distribution lists then you can set a rule for the entire group. This will allow you to disable or slow the number of notifications sent to the distribution lists and overall reduce the number of emails coming to your end users from Mailprotector.
Once you have your user group setup with your distribution lists then you can set a rule for the entire group. This will allow you to disable or slow the number of notifications sent to the distribution lists and overall reduce the number of emails coming to your end users from Mailprotector.
To access the User Group settings, simply click “All Users” like you did at the beginning of this process to select the Distribution User group. You’d then find the setting under “Filtering” like you did at any other level of Mailprotector.
Allow end-users to control their own spam notifications
Finally, you can educate your end-users on how to work their own spam controls. When your end-user clicks in to the mail review from their quarantine notification, by default, they will have the ability to modify their own settings, including changing the frequency of quarantine notifications.
From the mail review screen simply click the gear in the upper left corner of the screen.
That will take you to the user settings where you can make changes. This is for the end-user to do so they can take total control over their experience with Mailprotector.
As IT professionals we often don’t want to highlight these options for end-users since they often just want us to take care of this for them, but there is always that one guy that wants absolute control (you know who I’m talking about). For that power-user, this is an excellent option.