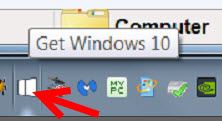Some of your client’s may have already, or soon will, call you about the little “pop-up” regarding an “invitation” to upgrade to Windows 10. You can thank Microsoft for this, who quietly included this piece of adware are in the KB3035583 patch release.
If you Google “KB3035583 Windows 10”, you will find many articles about this, but from what I have discovered, not EVERYONE will get the notice.
Microsoft FAQ claims:
If you don’t see the Get Windows 10 app on your PC, it might be because:
- Your device isn’t up-to-date with at least Windows 7 SP1 or Windows 8.1 Update.
- Windows Update is turned off or is not set to received updates automatically.
- You’ve blocked or uninstalled the necessary Windows Update functionality.
- Your device is not running genuine Windows.
I have also read that devices that are joined to a domain, or using an Enterprise SKU will NOT get the invite, so for many of us that may be the saving grace!
However, just to be safe you may want to consider doing the following:
- If you haven’t already, block KB3035583 from installing on all of your computers. The easiest way to do this is to go to Patch Management module, Patch Policy, KB Override, and enter “3035583” and a note in the box and then press “Deny”
NOTE: If you are a Go!Manage or VA Hosted partner (K2, VA4), then we have already done this for you!
- If you accidentally approved this patch already, then it is likely installed, and you may want to remove it so that it doesn’t rear its ugly head in the future. The easiest way to do this is to use our “KB3035583 uninstall” script, which can be found on our http://clubmsp.com site. Just schedule this to run, and the patch will be uninstalled (Reboot might be needed to take effect, but there is no hurry)
BONUS: If you aren’t sure which machines have the patch installed, you can use a Kaseya View to accomplish this! To create a view showing only machines that have this patch installed, do the following:
- On the filter bar, click the “Edit” button next to the view (if you don’t see the filter button, switch to any module that has it, like Agent module, Agent Status)

- When the View Definition box comes up, click on the “Patch Management” drop down, and check the box next to “Machines with installed patch…), and put the KB number (NUMBER ONLY) in the box, in this case “3035583”.
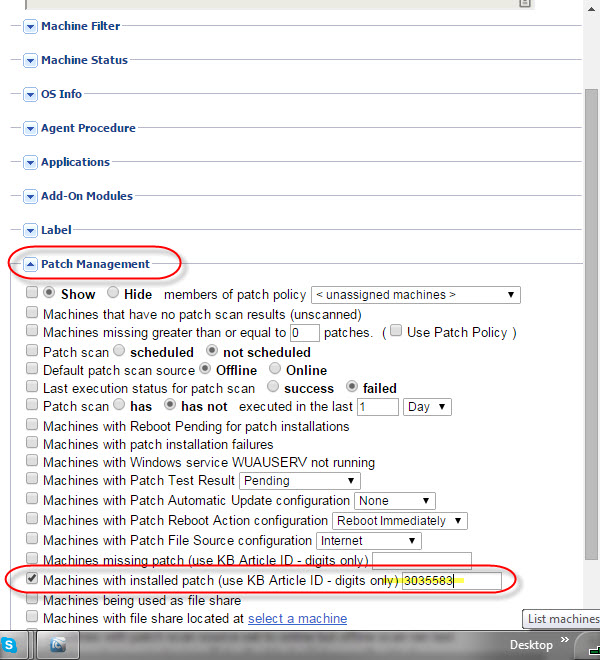
- Next go back to the top, and click “Save As”, enter a description for the view (i.e. Patch – KB3035583 installed), and press OK.
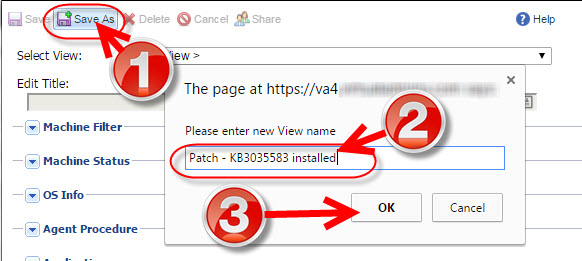
4. You can then select this view and see which machines have the patch already installed.
NOTE: if you find a bunch of machines that have it already installed, and you have NOT approved the patch, then it is likely that those users still have Microsoft updates turned on and running, OR it could mean the machine is not a member of any patch policy THIS IS A PERFECT EXAMPLE of why you want to CONTROL Microsoft Updates!!!!