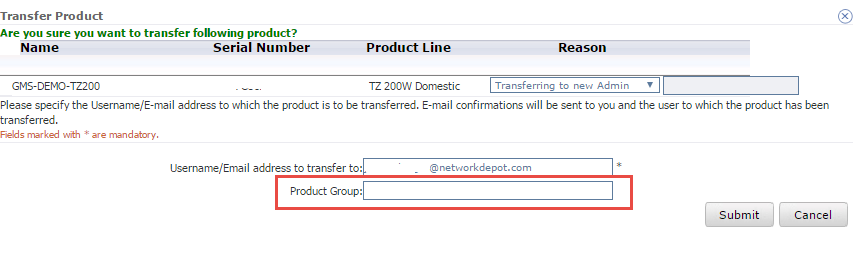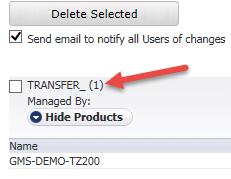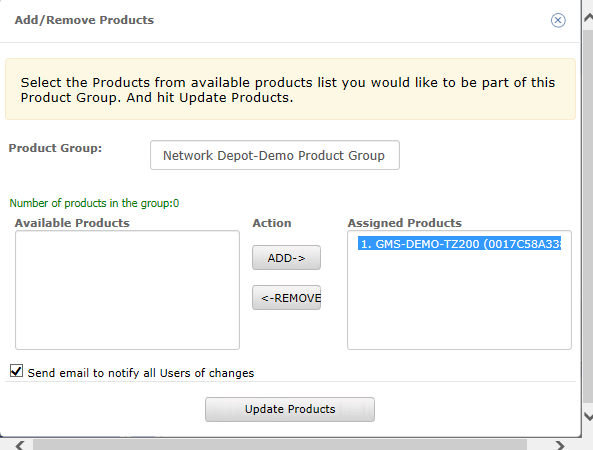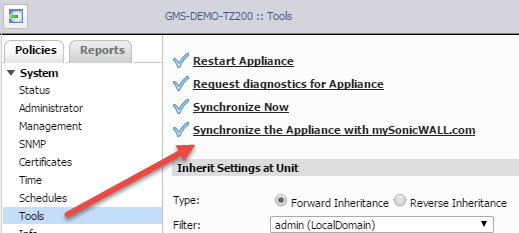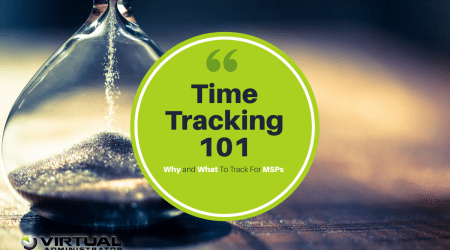GMS Firewall Registration
In order to fully manage your firewall through SonicWALL’s GMS the firewall needs to be registered in the GMS’ MySonicWALL account or an account associated with that account – i.e. a GMS MySonicWALL sub-account.
(see our previous blog post: “4 Reasons you should register your SonicWall firewall with GMS” )
When a firewall is initially added to GMS the server will automatically try to register the firewall in its account. If the firewall is already registered somewhere else the registration will fail and the log will show “Appliance is already registered to a different MySonicWALL.com account.” GMS will continue to try once per day to register the firewall until it succeeds or the pending task is deleted. If the firewall is unregistered it will be registered directly into the GMS’ MySonicWALL account automatically.
Once registered in the GMS’ MySonicWALL account you can manage your subscription services through GMS. (see our previous blog post: “Adding Activation keys to SonicWall GMS in 8 easy steps”
GMS MySonicWALL Sub-accounts
Although it is not necessary, some partners prefer having a MySonicWALL account they can log into directly. This can be accomplished by creating a GMS MySonicWALL sub-account. This is actually a fully functional MySonicWALL account, but because it is created through the GMS’ MySonicWALL account there is an association created. Because if this association firewalls can be registered directly into your sub-account and still show registered in GMS.
To create a sub-account we need a working email address that does not currently exist in SonicWALL’s database. We recommend creating an alias such as gms@yourdomainname.com. Once we create the account you will be sent an email invitation to activate the account. We have no management capabilities with these accounts outside of deleting the association. If we delete the sub-account it will continue to exist as a standalone MySonicWALL account.
Product Groups
To show registered in GMS the firewall must be registered in your GMS MySonicWALL account AND added to the Product Group we created with the sub-account.
Your Product Group will be your Partner Code prefaced with “Network Depot –“(our parent company). This first part of your firewall’s GMS name is your Partner Code. So if your firewall is named “XYZ-NYC-HQ-UTM” your Product Group will show a “Network Depot – XYZ”
Ideally you should have your firewall registered in the GMS sub-account before we add it to GMS. The registration that is part of the initial GMS setup will detect the firewall as already registered and show registered immediately in GMS.
Unregistered Firewalls
When you register an unregistered firewall in your account it will ask for a Product Group. Use the drop down to select your group. Note: The drop down will list your product group without the “Network Depot” preface.
Registered Firewall Transfers
If the firewall is registered in another account you can transfer it to your GMS account. Unfortunately although the Transfer function shows a Product Group box this will not work – leave it blank.
All firewalls transferred into these accounts will be prefaced with “TRANSFER_” and will not show in your GMS product group or show registered in GMS.
After the transfer you will need to log into your GMS MySonicWALL account and “Add/Remove Products”
Move the firewall from the left column over to the right column and “Update Products.”
The final step is to use the “Synchronize the Appliance with MySonicWALL.com”
If Registered, it will look like this:
If it is Unregistered, it will look like this: