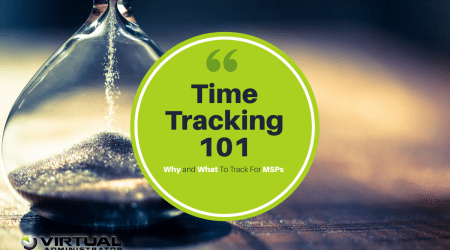Installing Anti-Virus can often be a little painful. If you are working with Kaspersky (KAV), here are a few basic troubleshooting steps from our Virtual Administrator support Guru, Jim Bulger:
1) Check to see if the install was successful but script timed out before verification
- After a failed install check the end point for the avp.exe process and the Kaspersky Service. Sometimes the install script will time out and show a failure when the install was actually successful. If you find KAV process and service present run the Install> Repair Antivirus Install and see if it shows as installed.
2) Remove any previously installed (or failed installs) AV products
- The new version of KAV now has an uninstall option – Install> Install> Advanced Options – “Uninstall prior A/V”. Kaspersky will try to uninstall any other anti-virus software that it finds”. If the install fails and won’t verify, check to make sure all components of previous AV are removed. Look for log “avpsetup.rpu” in C:\kworking\kav\”. Open file with text editor and see if it names any conflicting AV software. (i.e. “Kaspersky Endpoint Security 10 for Windows Setup cannot be performed, because some third-party application is already installed on the host: McAfee Anti-Virus File System Filter Driver. To run the installation please remove third-party software using Microsoft Windows tools”)
- If removing locally with Add/Remove Programs does not work try the vendor provided removal tool. Many are listed here: http://kb.eset.com/esetkb/index?page=content&id=SOLN146
- Components of a failed KAV install can prevent a new install attempt. This includes old KAV files if this is a reinstall. It may be necessary to run the Kaspersky removal tools here: http://support.kaspersky.com/us/common/service#block1 Also make sure the working directory KAV folder (usually C:\kworking\KAV and the C:\Program Files\Kaspersky Lab folder is deleted
3) Run agent updater then attempt new KAV install
- Before attempting another install make sure the Kaseya agent is up to date by running the agent updater with the force enabled (Agent> Upgrade Version> Update Agent then check the box “Force update even if agent is at version 8.0.0.0 – 6.5.0.0” and run it.)
4) Check to see if there are any stuck scripts
- Check to see if any stuck scripts are preventing the KAV install script from running. Agent procedures are run in order and stuck scripts will prevent new scripts from running (Agent Procedure> Manage Procedures> Agent Procedure Status or KLC> Agent Data> Pending Procedures) Cancel any stuck agent procedures. Reboot machine then run the agent updater first before you reschedule the scripts.
5) Is KAV asking for a reboot?
- See if KAV is asking for a reboot (Anti Virus> Show> Machine at top Column Sets> Reboot Required). Unfortunately if KAV is asking for a reboot, the flag can only be reset if the machine is rebooted through KAV – (Anti Virus> Show> Machine at top Actions> Reboot).
6) Are your credentials set?
- Check the credentials (if added) on the Agent> Configure Agents> Set Credentials page. Make sure the Test will result in Passed. By default the agent will use the system account for credentials. This is often enough for the agent to function. However if incorrect credentials are added, nothing will run.
7) Install Manually
- If you still cannot get the install to work try running the install file (C:\kworking\KAV\kes10win_x64.msi or _x86 if 32-bit) manually. If you can’t complete the install manually, this will let you know if the Installer is working – i.e. “Windows Installer service could not be accessed”.
- If KAV successfully installs, try to use the Connect Install or Repair install to get it to show in the Kaseya portal, and if those fail, try a new Install/Update (reboots will probably be required).
8) If still unsuccessful gather any relevant data (log, GSI report) and open a support ticket
- Finally open a ticket with support. Include what you have done and attached the KAV log (C:\kworking\KAV\ kav_install.log). Run the GSI report (Instructions here: http://community.kaseya.com/resources/m/docandguides/57288.aspx ). Virtual Administrator Support will investigate and if necessary consult Kaseya support.
- If you would like more immediate answers, go to http://getsysteminfo.com, Click Browse, and upload the ZIP file that is created using the GetSystemInfo utility referenced in KB article above. Once it is loaded you will see a link that will allow you to view it yourself, and see if there are any obvious problems. (You can also include the URL link in your ticket, instead of attaching the GSI report.)
If you have any other tips, please leave a comment or email us so we can share them!